
제가 사용하려는 모듈 실행이 안 되어 버전을 확인해보니, 어라? npm 에러가 납니다. 해당 에러는 여러 가지 원인이 있겠지만, 저의 경우에는 Node.js가 설치되어있지 않아서 나는 에러입니다.
0. 에러메시지

| npm : 'npm' 용어가 cmdlet, 함수, 스크립트 파일 또는 실행할 수 있는 프로그램 이름으로 인식되지 않습니다. 이름이 정확한지 확인하고 경로가 포함된 경우 경로가 올바른지 검증한 다음 다시 시도하십시오. 위치 줄:1 문자:1 + npm -v + ~~~ + CategoryInfo : ObjectNotFound: (npm:String) [], CommandNotFoundException + FullyQualifiedErrorId : CommandNotFoundException |
1. Node.js 공식 홈페이지 접속 (https://nodejs.org/en/)
Node.js
Node.js® is a JavaScript runtime built on Chrome's V8 JavaScript engine.
nodejs.org
2. LTS 버전 다운로드 클릭
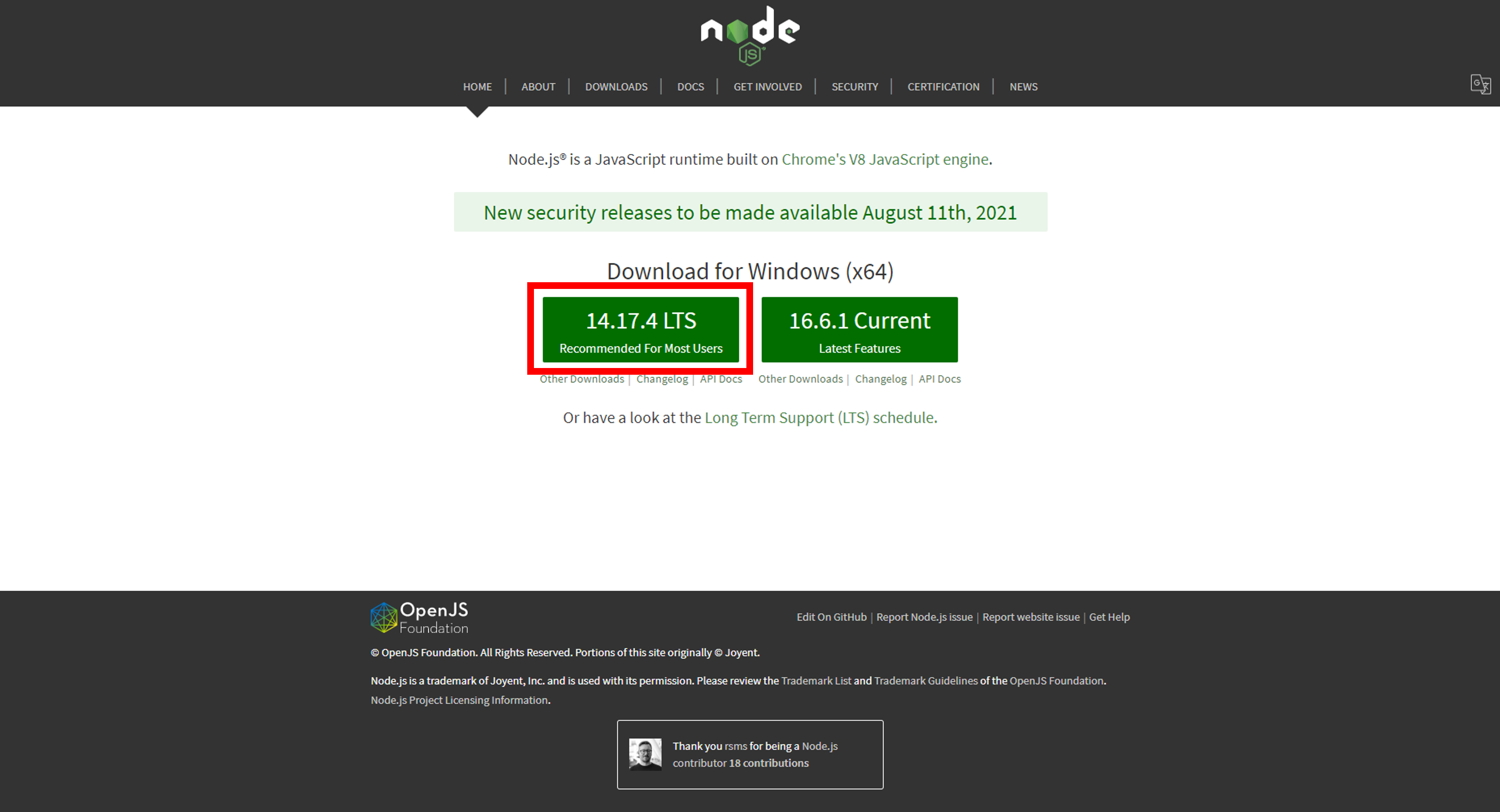
빨간색 네모 칸 부분 LTS 버전으로 설치해줍니다.
현재 가장 안정화 된 버전이므로 충돌이 적게 일어날 것이기 때문이죠.
3. 다운로드 된 파일 실행
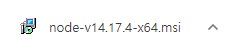
최근 다운로드 목록에 설치된 프로그램이 있을 것입니다. 제 현재 개발환경은 Windows이므로 .msi 확장자 파일이 설치되었습니다. 버전은 설치 일시에 따라 다르게 나올 거에요. 실행시켜주세요.
4. Node.js 설치 진행
특별히 지정할 것이 없다면 [Next] 쭉 누르시다가 [Install], [Finish] 버튼 눌러주세요. 중간에 Native Modules 설치는 선택사항입니다. 설치 하지 않으셔도 무관합니다.
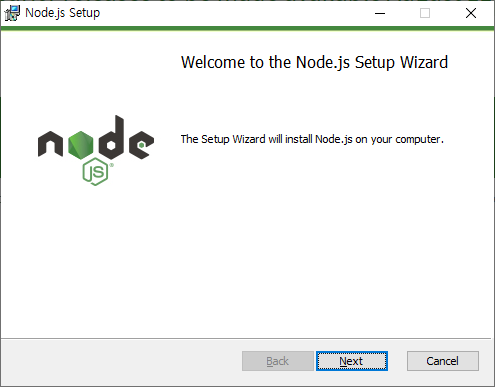
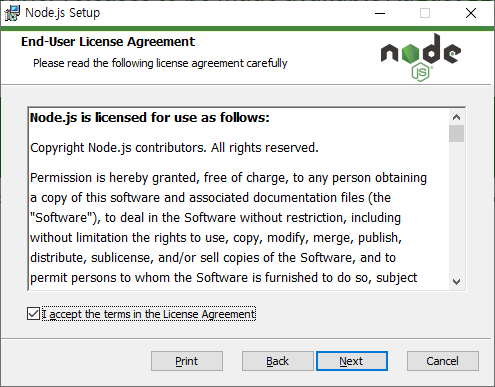
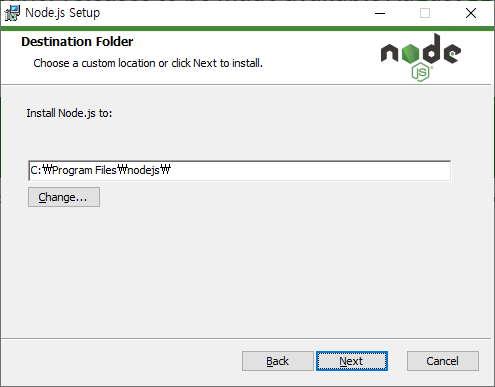
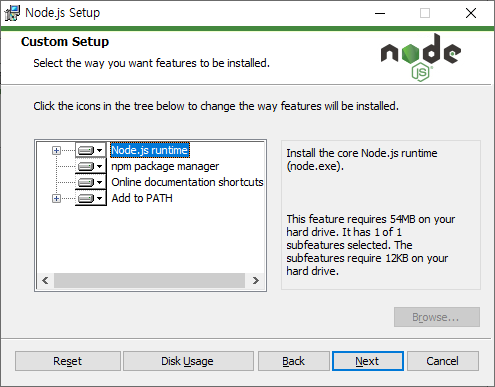
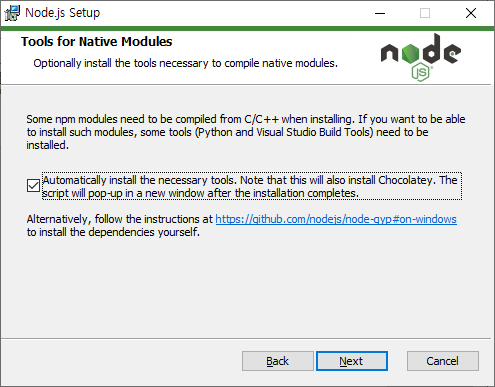
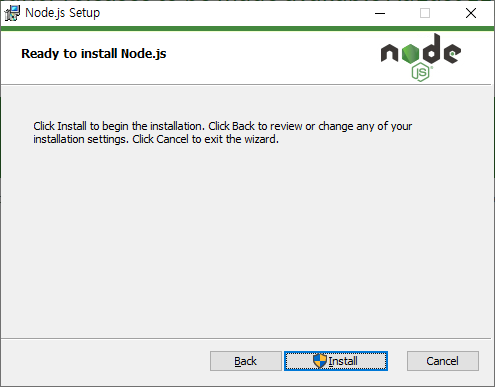
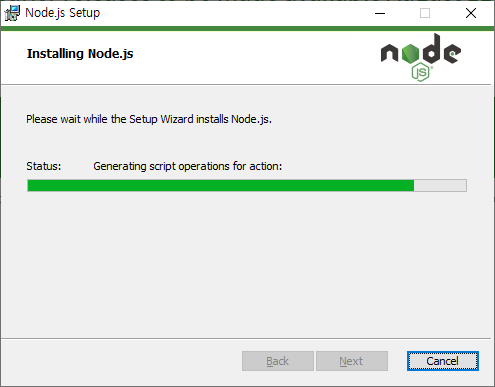
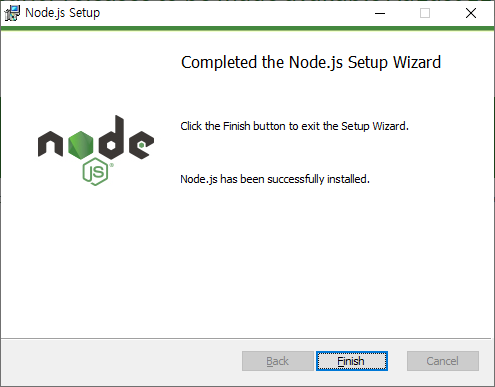
[Finish] 버튼을 누르면 Node.js 설치 완료입니다.
혹시 중간에 선택사항에 표시하셨다면 하단과 같은 화면이 뜰 텐데요, 저는 추가로 설치하지 않았습니다.
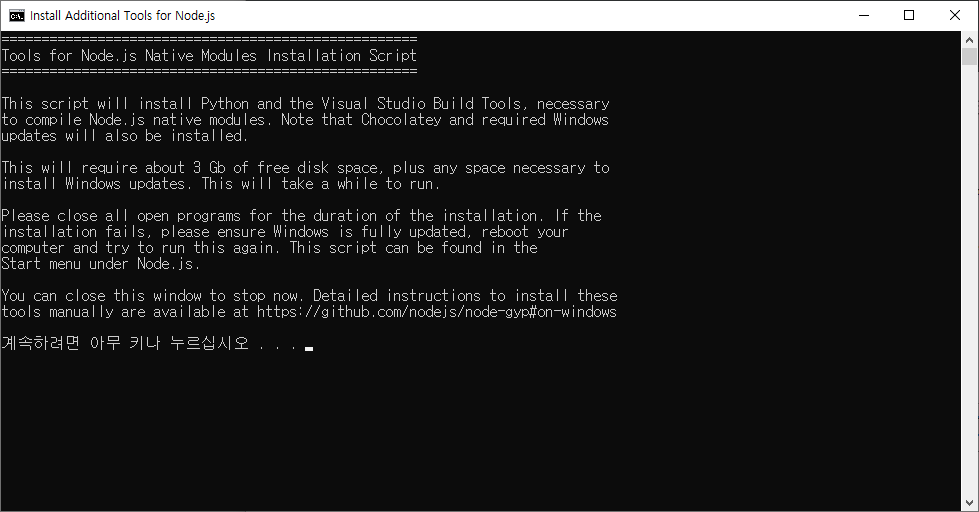
| Node.js를 위한 추가 도구 설치 |
| ==================================================== Node.js용 도구 기본 모듈 설치 스크립트 ==================================================== 이 스크립트는 Node.js 기본 모듈을 컴파일하는 데 필요한 Python 및 Visual Studio 빌드 도구를 설치합니다. Chocolaty와 필수 Windows 업데이트도 설치됩니다. 이를 위해서는 약 3Gb의 사용 가능한 디스크 공간과 Windows 업데이트를 설치할 아무 공간이 필요합니다. 이 작업을 실행하는 데 시간이 오래 걸립니다. 설치 기간 동안 열려 있는 모든 프로그램을 닫으십시오. 만약에 설치가 실패하면, Windows가 완전히 업데이트되었는지 확인하고 컴퓨터를 부트해서 다시 실행해 보십시오. 이 스크립트는 Node.js 아래의 시작 메뉴에서 찾을 수 있습니다. 지금 중지하려면 이 창을 닫아도 됩니다. 수동으로 설치하려면 세부 지침은 https://github.com/nodejs/node-gyp#on-windows에서 확인할 수 있습니다. |
5. 설치 버전 확인
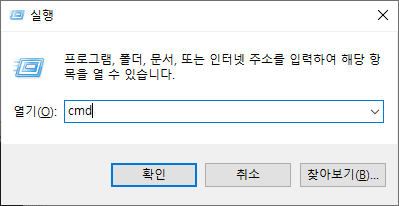
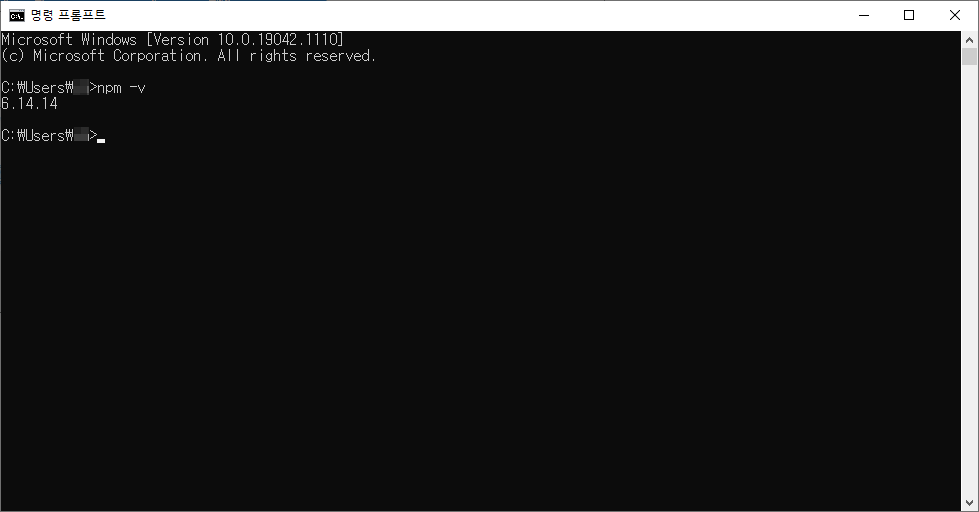
| $ npm -v |
CMD 혹은 명령 프롬프트를 실행해서 버전을 확인해주세요.
6. IDE 재실행
저는 Visual Studio Code(일명 VSC)를 사용하고 있어서 VSC의 모든 창을 닫은 뒤 재실행했습니다.
VSC를 켜둔 상태에서 npm -v 하면 에러가 날 수 있으니 재실행시켜주세요.
7. IDE에서 설치 확인

| $ npm -v |
설치 버전은 위에처럼 npm -v 명령어 입력하시면 됩니다. 저는 Visual Studio Code 터미널에서 확인했는데, 제가 설치한 버전은 6.14.14입니다. 혹시 터미널을 어떻게 켜는지 모르겠다면, Visual Studio Code 상태표시줄에서 [Terminal] > [New Terminal]을 선택하세요. 하단의 사진 참고하셔서 빨간색 네모 부분 메뉴를 클릭하시면 됩니다.
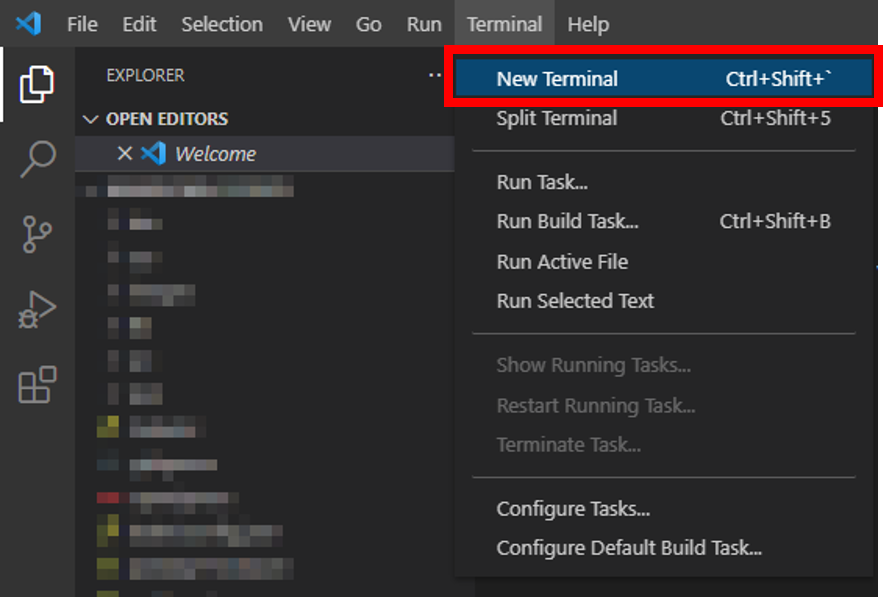
이로써 Node.js 설치 완료입니다.
읽어주셔서 고맙습니다.
[참고사항]
| DATE | 2021.08.08. |
| OS | Windows 10 |
| IDE | Visual Studio Code |
Node.js를 C 드라이브에 설치했는데, 제 개발공간은 D 드라이브입니다. Node.js 설치는 개발공간과 무관한 것 같습니다.
'Issues' 카테고리의 다른 글
| PuTTY | PEM 파일에서 PPK 파일로 변환하는 방법과 format too new 해결 (0) | 2021.11.17 |
|---|---|
| JavaScript/jQuery | select box 비활성화 후 Ajax로 값 넘기기 (0) | 2021.11.07 |
| Git | 커밋(Commit) 이전으로 되돌리기 (0) | 2021.10.27 |
| Git | 이전 커밋메시지 수정하기 (0) | 2021.10.07 |
| Windows | exe 파일 실행 시 윈도우 앱스토어 실행 후 꺼짐 현상 해결 (0) | 2021.10.01 |




댓글