
🥽 요구사항 (Requiredments)
오랜만에 Java 11로 만든 프로젝트를 구동하는데, 오류가 발생합니다.

Execution failed for task ':compileJava'.
> invalid source release: 11
잘 보니 Java 버전이 문제인 듯해서 Java 버전을 확인해봤습니다.

제가 정말 깜짝 놀랐던 부분인데요, 저는 이제까지 Java 11로 사용하고 있다고 생각하고 있었네요. 전에 11로 해놨다가, 8로 바꿨나 봐요. 그러면 Java 버전을 올려봅시다.
🎯 해결방안 (Solution or Next step)
1. JDK 11 다운로드
제가 다운받은 JDK는 AdopOpenJDK입니다. 다운로드는 다음 링크에서 가능합니다.
https://adoptopenjdk.net/releases.html?variant=openjdk11&jvmVariant=hotspot
Latest release | AdoptOpenJDK
AdoptOpenJDK provides prebuilt OpenJDK binaries from a fully open source set of build scripts and infrastructure. Supported platforms include Linux, macOS, Windows, ARM, Solaris, and AIX.
adoptopenjdk.net
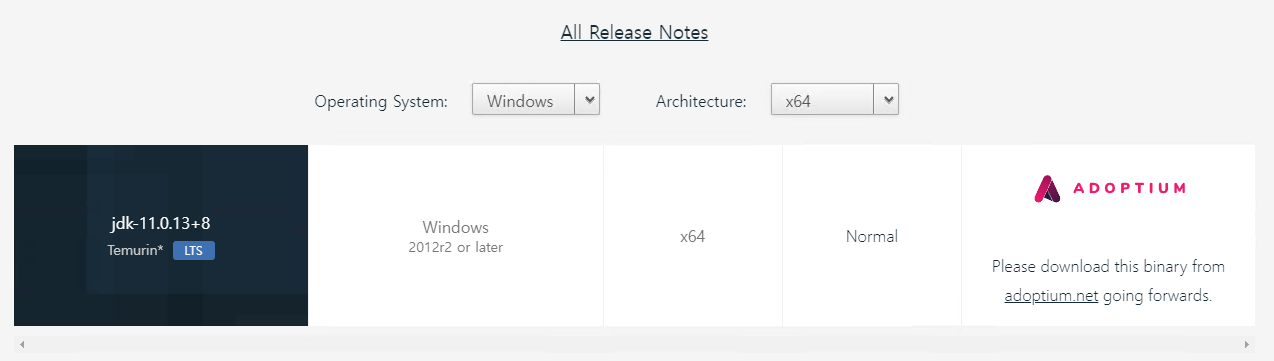
운영체제와 버전을 선택해주니 하나밖에 안 뜨네요. 제가 선택한 버전은 Windows 64bit입니다. 해당하시는 버전 찾아보고 다운로드받으시면 될 것 같습니다.
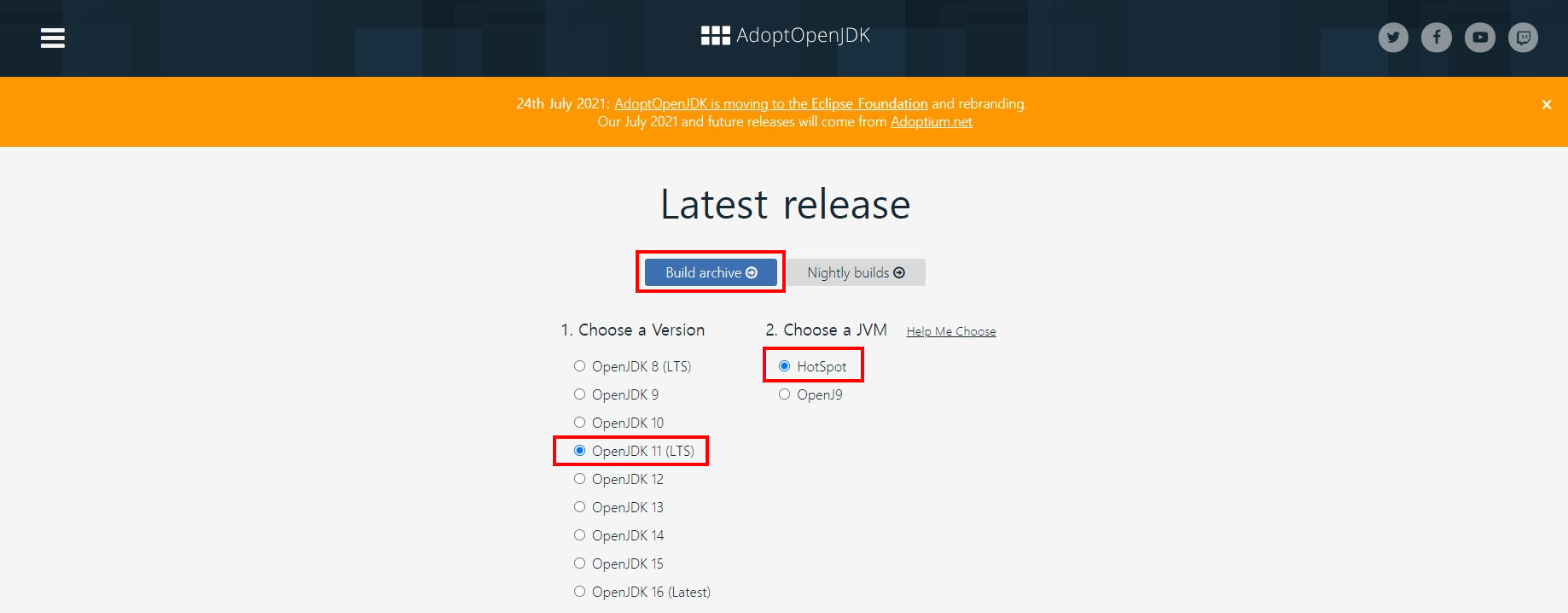
저의 경우에는 OpenJDK 11 선택 후 HotSpot으로 선택한 뒤, [Build archive] 버튼을 눌렀습니다. 그다음 스크롤을 내리시면 다음 화면이 뜰 텐데요. 스크롤을 내려보시면서 해당하시는 운영체제와 원하시는 버전을 다운받으시면 됩니다.
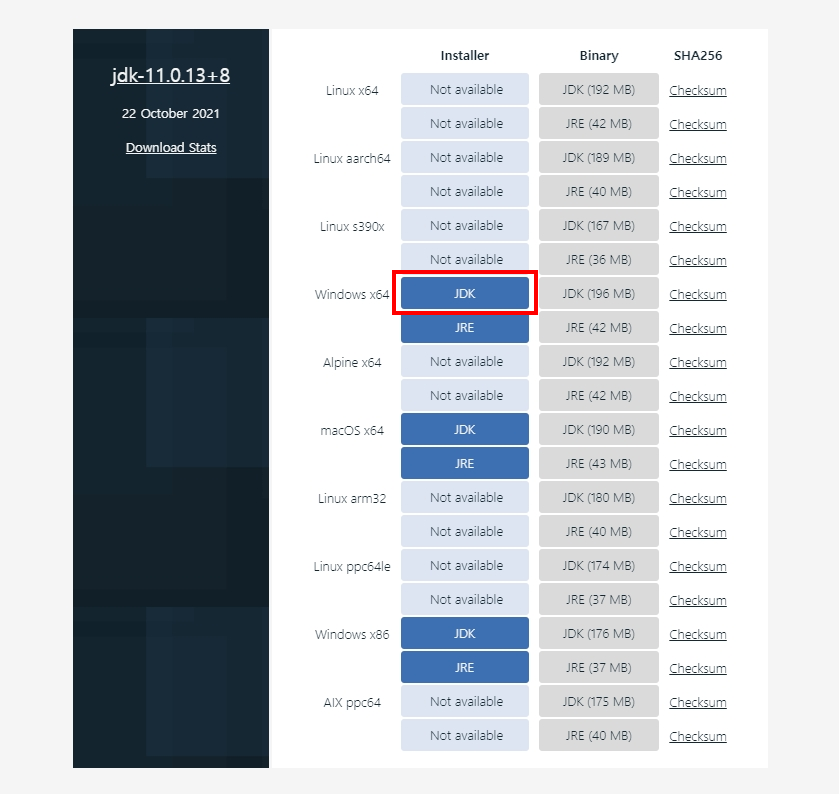
저의 경우에는 Windows 64bit이므로, 빨간색 네모로 표시한 JDK를 다운받았습니다. 경로는 적당한 위치로 다운받아주세요. 다음 과정에서 JDK 설치를 진행하게 됩니다.
2. JDK 설치
다운받으신 JDK 파일을 찾아서 설치를 진행해줍니다. 다음 스크린샷을 따라서 진행하시면 되시고, 따로 설정하실 것이 없으시다면 [Next]나 [예], [Install] 버튼만 클릭하셔도 됩니다.
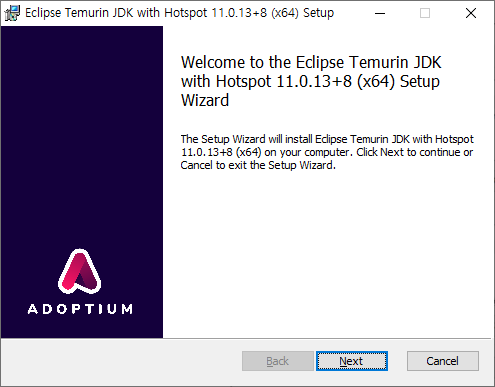

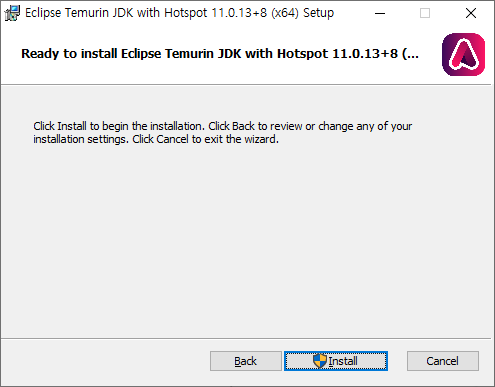

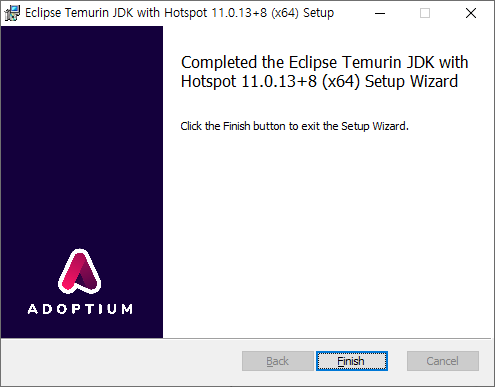
설치되었다면 이제 환경 변수를 설정해줘야 합니다.
3. 환경 변수 설정을 위한 메뉴로 이동
환경 변수를 설정하는 것은 어렵지 않으나, 어디서 환경 변수를 찾아야 할지 막막할 때가 있습니다. Windows 10 운영체제 기준으로 환경 변수 메뉴로 이동하는 방법은 여러 가지가 있겠지만, 2가지 방법에 대해 알려드리겠습니다. 하단의 내용을 참고해서 취사선택하시면 될 것 같습니다.
방법 1. 실행창을 이용한 방법
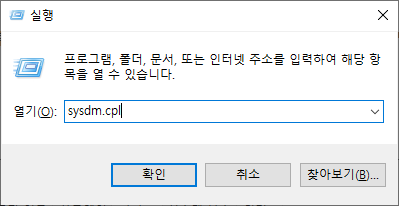
[Windows] + [R] 키를 누른 후 "sysdm.cpl"을 입력해 주세요.

위 화면이 뜨면 고급 탭을 클릭해 주세요. 환경변수를 설정하시려면 4번으로 이동해 주세요.
방법 2. 설정창을 이용한 방법
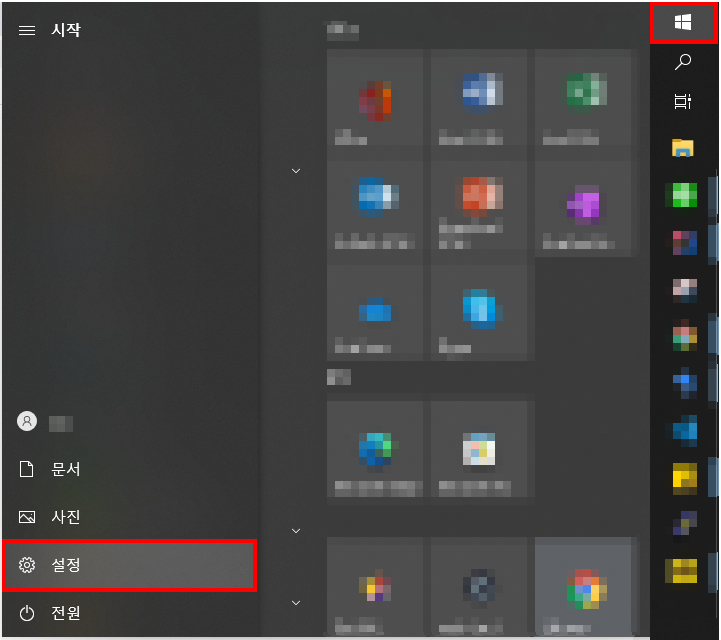
빨간색 네모칸 안의 Windows(아이콘) 버튼 클릭 후 [설정] 버튼을 클릭해 주세요.
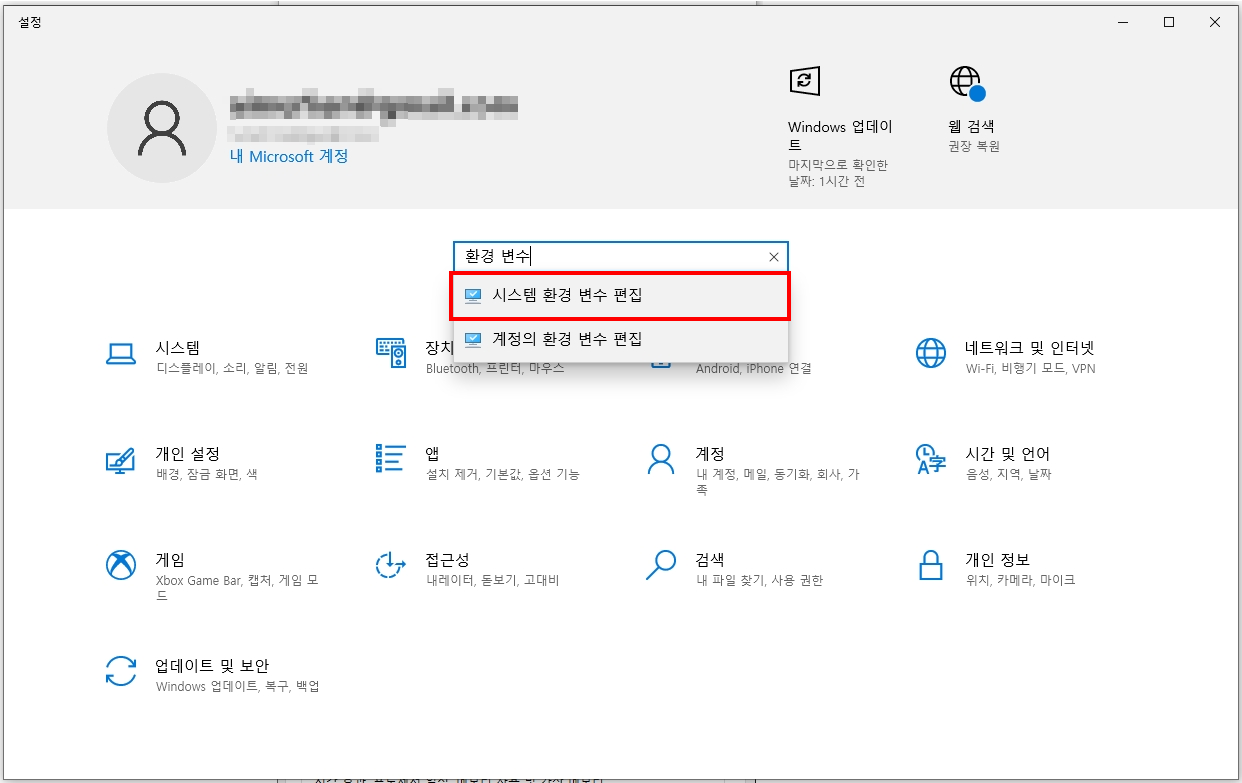
Windows 10 [설정] 창에서 "환경 변수"라고 검색한 뒤, [시스템 환경 변수 편집]을 클릭해주세요.
위의 2가지 방법 모두 다음 창을 띄우게 됩니다.
4. 환경 변수 설정하기
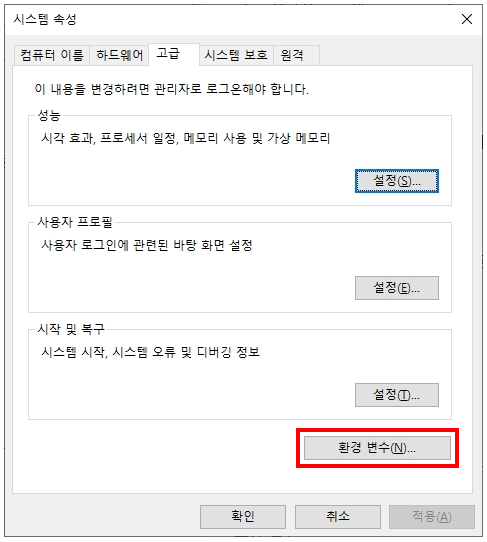
[환경 변수] 버튼을 클릭해 주세요.
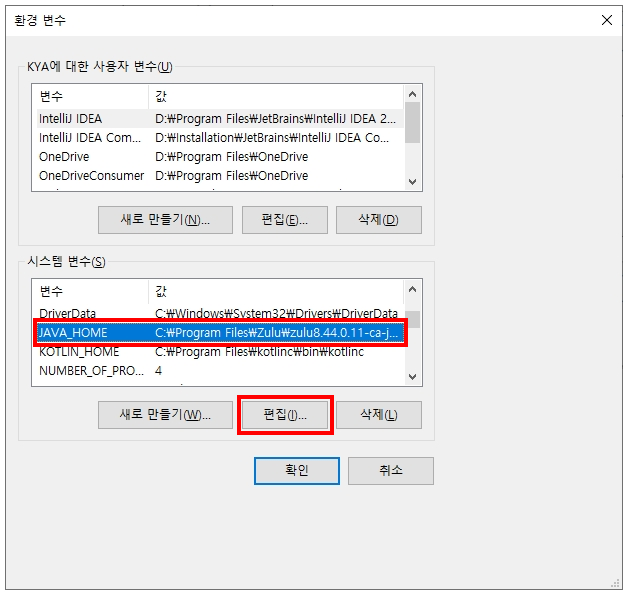
[시스템 변수] 안에서 스크롤을 움직여서 변수 중 "JAVA_HOME"을 찾아주세요. 만약 이 글을 읽고 계신 분이 환경 변수를 처음 설정하신다면, 다음 이미지를 참고해서 "JAVA_HOME"를 생성해주셔야 할 것입니다.
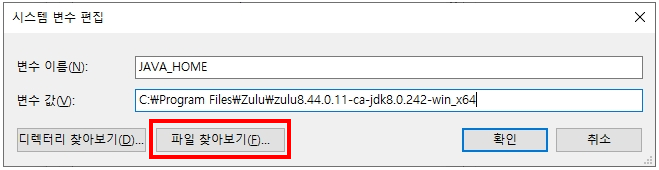
저는 Zulu를 사용했기 때문에, [변수 값]을 바꿔줘야 합니다. [파일 찾아보기] 버튼을 클릭해 주세요.

2번에서 설치했었던 JDK 위치를 찾아주세요. [열기] 버튼을 클릭하지 마시고, 상단의 주소창을 복사해 주세요.
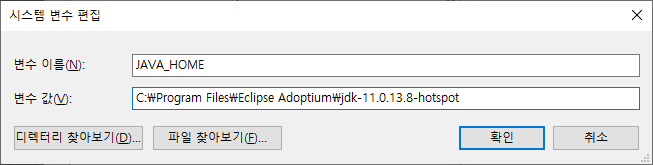
[변수 값]에 복사해두신 주소를 붙여넣어 주시고, [확인] 버튼을 눌러주세요. 그런 다음, 잘 설정되었는지 확인해 봅시다.
5. JDK 버전 확인
[Windows] + [R] 키를 눌러서 cmd 창을 열어주세요.
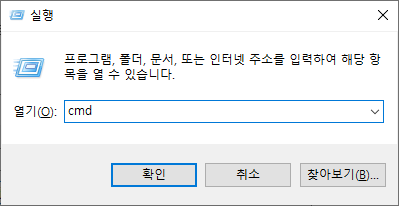

java -version위 명령어를 사용해서 변경된 Java 버전을 확인해 주세요.
여기까지가 끝입니다.
🧩 회고 (Retrospective)
제가 Java를 처음 다뤄봤던 것이 벌써 까마득한 몇 년 전이네요. 그때는 프로그래밍 초보 시절이라, 구글링 결과를 보고 따라 해도 환경변수 설정하는 것조차 어려웠습니다. 제가 들었던 강의에서는 JDK 7 또는 8 버전을 사용했을 때였고요. 지금은 이렇게 쉬운 거였다니, 포스팅하다 보니 옛날 생각이 새록새록 하네요. 본 포스팅에서는 환경변수를 최초 설정하는 내용에 대해 다루지는 않지만, 다음에 기회가 된다면 Windows 환경에서 Java 환경변수 설정하는 방법에 대해 포스팅해 보겠습니다.
🏆 참고자료 (References)
- LINE Engineering, "LINE의 OpenJDK 적용기: 호환성 확인부터 주의 사항까지", https://engineering.linecorp.com/ko/blog/line-open-jdk/, (2021.12.02.)
'Issues' 카테고리의 다른 글
| NGINX | htpasswd: command not found 해결 (2) | 2021.12.13 |
|---|---|
| H2 | JdbcSQLNonTransientConnectionException [90149] 해결 (0) | 2021.12.09 |
| JavaScript/jQuery | show()와 hide()로 토글 기능 만들기 (0) | 2021.12.02 |
| NGINX | HTTP Basic 인증으로 접근 제한하기 (0) | 2021.11.26 |
| PuTTY | Permission denied (publickey,gssapi-keyex,gassapi-with-mic) 해결 (0) | 2021.11.25 |




댓글